Het is geen geheim: ik maak veel foto’s. En het aantal foto’s dat ik maak is vele malen groter dan het aantal foto’s dat ik uiteindelijk ook wil bewerken. Met Lightroom maak ik met de vlaggen op een snelle en handige manier een selectie van mijn beste foto’s. In dit artikel vertel ik je hoe je de vlaggen in Lightroom gebruikt én het geheime wapen bij het selecteren.
Lightroom is een programma speciaal ontwikkeld voor de digitale fotograaf en is vanwege de mogelijkheden met importeren, organiseren, bewerken en presenteren in mijn ogen een onmisbaar programma voor een ieder die zich graag bezighoud met fotografie.
 Allereerst start ik met foto’s te markeren met een zogenaamde vlag. Nadat ik de beste (mooiste/leukste/etc) foto’s van een vlag heb voorzien, zet ik een filter aan waarbij Lightroom mij alleen nog maar de foto’s met een vlag laat zien. Die foto’s ga ik vervolgens bewerken! Maar het begint dus allemaal met een selectie maken met de vlaggen.
Allereerst start ik met foto’s te markeren met een zogenaamde vlag. Nadat ik de beste (mooiste/leukste/etc) foto’s van een vlag heb voorzien, zet ik een filter aan waarbij Lightroom mij alleen nog maar de foto’s met een vlag laat zien. Die foto’s ga ik vervolgens bewerken! Maar het begint dus allemaal met een selectie maken met de vlaggen.
Foto markeren met een vlag
Oke, hoe geef je die vlag? Een foto markeren met een vlag kan op veel verschillende plaatsen in Ligtroom, maar er is echt maar één methode het snelst. En dat is met de sneltoetsen op je toetsenbord.
- P = markeren met vlag
De letter P staat voor Pick en hiermee markeer je de foto met een vlaggetje. - U = geen vlag
De letter U staat voor Unpick. Als de foto al een vlaggetje heeft, verwijder je deze hiermee. Als de foto nog geen vlag heeft en je drukt op de U, dan gebeurt er niets. - Belangrijk om te weten:
Je hoeft in tegenstelling tot de gebruikelijke sneltoetsen op je PC of Mac geen CTRL, CMD of andere toets tegelijkertijd in te drukken. Gewoon P of U.
Hoe zie je in Lightroom dat een foto een vlag heeft?
Een foto dat een wit vlaggetje heeft is gemarkeerd. Een grijs vlag betekent dus dat de markering (nog) niet aanstaat. Klik je op een witte vlag, dan wordt deze grijs. Klik je op een grijze vlag, dan wordt hij wit. Simpel he?! :)
De vlaggetjes van een foto kun je op de volgende plekken zien (klik op onderstaande beelden voor een visuele uitleg)
-
- Bibliotheek module: Rasterweergave (sneltoets G)
De rasterweergave van de bibliotheek module geeft je een overzicht van alle foto’s. De foto’s staan ieder in een eigen grijs vierkant en in de linkerbovenhoek van dit vlak staat een nummer met daarbij een vlag. - Bibliotheek module: Loepweergave (sneltoets E)
De foto wordt nu groot weergegeven. De grijze balk direct onder de foto heeft aan de linkerkant twee vlaggen. Het meest linkervlaggetje geeft de markering aan. - Alle modules: Filmstrip
De filmstrip is de lange rij met foto’s welke je onderin Lightroom ziet. Net als bij de rasterweergave staat elke foto in een grijs vlak en ook daar vind je in de linkerbovenhoek het vlaggetje. Meestal is het vlaggetje niet zichtbaar totdat deze wit is, maar ook als je het grijze vlaggen niet ziet kun je daar klikken om de markering aan te zetten. Je kunt de filmstrip ook groter maken door met de muis aan de bovenkant van deze rand te staan en deze vervolgens omhoog te trekken.
Alleen de geselecteerde (gevlagde) foto’s tonen met een filter
Nadat de selectie wil ik me alleen nog maar bezig houden met de gemarkeerde foto’s. Om de niet-gemarkeerde foto’s (tijdelijk) te verbergen zet ik een filter aan. Wees gerust: geen van de foto’s worden niet verwijderd (ze blijven gewoon op dezelfde plek!) maar je ziet ze gewoon even niet .
Het filter zet je aan door rechts onderin, net boven de filmstrip, te klikken op de tekst Geen filter. Een menu schuift uit. Kies door op Met Vlag. In de filmstrip en eventueel in de rasterweergave zul je nu alleen nog maar foto’s zien met een vlaggetje.
Een tweede manier van het filter aan / uit zetten, is door te klikken op het meeste linker vlaggetje op de filterbalk.
Het geheime wapen bij het gebruik van vlaggen in Lightroom
 De snelste methode van het markeren van de foto’s is dus met de sneltoetsen. Dan nu het grote geheim om nog sneller door de foto’s te gaan: de CAPS LOCK toets. Met de CapsLock-toets aan, ga je automatisch naar de volgende foto als je de foto wel/geen markering hebt gegeven. Dat betekent dat je alleen de P en U op het toetsenbord nodig hebt om door je selectie te gaan. En dat kan gemakkelijk met één hand aan het toetsenbord.
De snelste methode van het markeren van de foto’s is dus met de sneltoetsen. Dan nu het grote geheim om nog sneller door de foto’s te gaan: de CAPS LOCK toets. Met de CapsLock-toets aan, ga je automatisch naar de volgende foto als je de foto wel/geen markering hebt gegeven. Dat betekent dat je alleen de P en U op het toetsenbord nodig hebt om door je selectie te gaan. En dat kan gemakkelijk met één hand aan het toetsenbord.
Als ik de foto wil markeren druk ik op de P. De CapsLock staat aan en ik zie direct de volgende foto. Wil ik een foto niet markeren, dan druk ik op de U toets. De foto krijgt geen vlag en opnieuw ga ik door naar de volgende foto. Handig toch?!Zwarte vlag
Naast de witte vlag voor de selectie bestaat er ook nog een zwarte vlag. Hiermee markeer je foto’s die je wilt weggooien. Lees hier meer over in het artikel over ‘geweigerde foto’s’ in Lightroom.
- Bibliotheek module: Rasterweergave (sneltoets G)
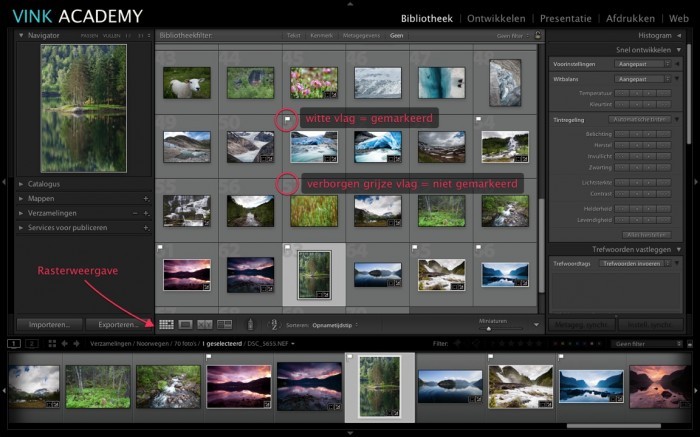
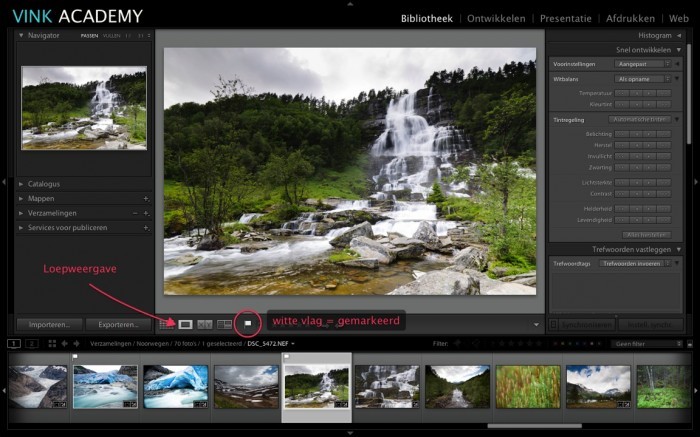
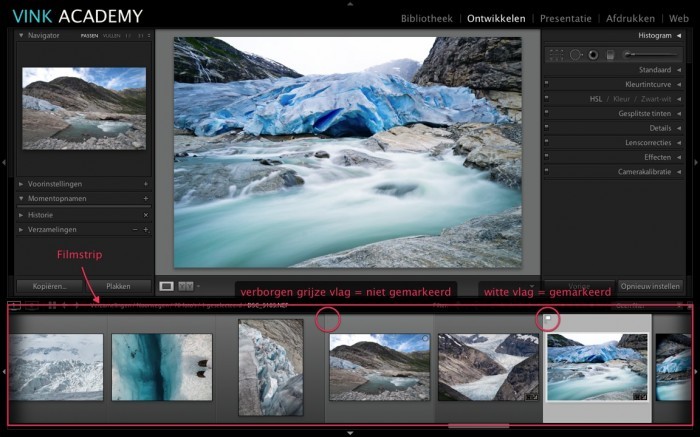
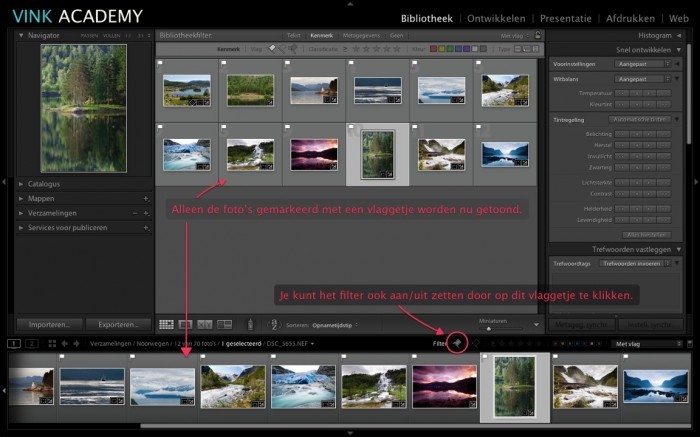






Ideaal je uitleg. Inmiddels is de P (van Pick) veranderd in een Z (geen idee waar deze letter voor staat :-) )
Ja en nee. Dit artikel is al een paar oud en is geschreven voor de Lightroom versie die je nu kent als Lightroom CC Classic. Daar is de sneltoets nog steeds P. Jij werkt waarschijnlijk met Lightroom CC cloudbased, daar is het sneltoets Z. Van Zelect denk ik ;)
Ik heb een vraag: ik ben nog maar net begonnen met lightroom en loop nu vast op een vreemd probleem: ik wil uit 3000 foto’s een selectie maken waar ik de x en de p toetsen voor gebruik. Na ongeveer 500 foto’s komen mijn foto’s opeens niet meer scherp door. Terwijl ze wel scherp zijn.
Maar op m’n scherm in lightroom zijn ze opeens allemaal wazig, op een enkele foto na. Soms zit er opeens wel een scherpe tussen! Hoe kan dat nou?
Groetjes
Hoi Heidi, heeft dit misschien iets te maken met de voorvertoningen laden? Het kan ook zijn dat de harde schijf waar de foto’s op staan afgekoppeld is?
Hallo Laura, ik werk al een aantal jaar met Lightroom en toch vind ik nog nuttige tips op je site! Ik gebruik ook altijd het vlaggetje om de foto’s te selecteren. De echt slechte foto’s markeer ik met x en gooi ik direct weg. Nu vroeg ik me af of het ook mogelijk is een selectie te maken van niet gemarkeerde foto’s?
Zodra een project klaar is wil ik eigenlijk niet alle foto’s bewaren, enkel de gevlagde foto’s is meer dan voldoende. Kan ik dan zonder alles eerst met x te moeten markeren alle niet gemarkeerde foto’s weggooien op een handige manier?
Het rare eraan is dat ik inderdaad backups liet maken maar zeker niet gezien of aangeklikt heb bij het opruimen want natuurlijk zou ik dat niet weggooien.
Dat is echt zo ontzettend vreemd.
Dus mensen, laat backups maken en hou goed in de gaten waar je ze laat opslaan!
Heb je een mac, zet dan de tijdmachine aan dan kan je altijd terug in de tijd.
Vaak leer je helaas van je fouten.
In ieder geval bedankt voor je reactie!
Om efficient te zijn, was ik aan het ruimen en verwijderen en heb schijnbaar mijn catalogus (en backups) weggegooid. Om ruimte te maken ook gelijk mijn prullenbak geleegd. STOM STOM Tip: nooit gelijk doen na het opruimen.
Al eens meegemaakt en is het toen gelukt de catalogus met bewerkingen terug te krijgen??
Lightroom bewaart al je bewerkingen maar als je ze nog niet geëxporteerd hebt, ben je dus wel alles kwijt als er iets gebeurt.
Echt ellendig, vanwege al het werk.
Tja Anneke, dat is heel vervelend. Maar je moet natuurlijk ook nooit je backups weggooien. Want als er iets gebeurt (zoals teveel per ongeluk weggooien), dan heb je je backups nog (waar ze voor bedoeld zijn). Lightroom helpt je hierin door regelmatig te vragen om een backup te maken, maar het programma kan natuurlijk niets aan jouw opruimwoede doen ;)
Hi Laura, moet je ál je backups dan bewaren? dat worden rijen en rijen back-ups. Of bewaar je alleen de laatste? (de laatste 10 of zo?)
Thanks!
Ik heb al eens gezegd dat ik het geweldig vind hoe jij je kennis en enthousiasme deelt.
Een tip kan al zo waardevol zijn. Gezien jouw zoektocht naar efficiëntie vroeg ik me af of jij ook toevallig een sneltoets weet om naar het begin van de filmstrip te gaan. Bij honderden foto’s zou dit heel handig zijn ipv met het pijltje te schuiven. En of je dit dan ook nog wilt verklappen???
Alvast bedankt!!!
Hoi Anneke, ik weet niet of er een sneltoets voor is. Persoonlijk mis ik die niet, ik scroll namelijk binnen een seconde ook gewoon weer terug met de scrolbalk helemaal onder de filmstrip. Je hoeft dus niet persé de pijltjestoetsen te gebruiken.
dank je we gaan het proberen.
gr marc
Ik gebruik de Caps-Lock truuk vaak, maar soms druk ik te snel op P of U terwijl ik anders bedoelde. Snel ongedaan maken: Ctrl-z
Een andere snelle selectie is met sterren: zet Caps-Lock aan en druk op 1, 2, 3 of x. Dan eerst de 3 ster foto’s bewerken. Als dat er te weinig zijn, dan in de beste 2 ster foto’s, enz.
Hoi Laura, dank je voor de heldere uitleg! Ik moet nu alleen nog uitvinden hoe ik met 1 druk op de knop alle vlaggen wil weghalen voor een andere selectie. Groet Paul
Ik vond LR altijd een drama, maar jouw artikelen maken alles heel helder :D Bedankt!
wat leuk dat je op deze mannier toch heel veel kunt leren..
Wel zelf gaan uit proberen natuurlijk, daar leer je het meest van. met vriendelijke groet, Joke
Hoi Laura, ik heb toevallig LR4 geinstalleerd en de caps lock toetsen werken hier ook met P en U.
Maar alle tips zijn hier welkom. Bedankt voor je mooie site.
Hoi Laura, ik werk nu 2 jaar met LR3 en heb ongeveer 25.000 foto’s op de harde schijf in mijn iMac staan. Hoe kan ik die foto’s naar een externe harde schijf verplaatsen zonder al mijn bewerkingen te verliezen? Hoe werkt het met catalogus en schijven? Misschien kan je daar ook iets over vertellen? Over hoe jij dat zelf doet, zou top zijn! Groeten! Guido van der Burg
Dag Laura, Ik was heel blij toen ik je tips las, maar de belangrijkste, de CapsLOCK, werkt zoals al eerder beschreven, niet in Lr4. Weet je inmiddels hoe je in Lr4 snel en makkelijk kunt selecteren?
Hoi Mirjam, in LR 4 werk ik met dezelfde sneltoesten, ook de CapsLock toets werkt gewoon nog! Heb je niet toevallig ‘Automatisch vooruit’ (of engels: Auto Advance) aanstaan in het menu ‘Foto’? Dan werkt de CapsLock toets namelijk niet.
het is heel duidelijk en fijn om aangevuld te worden met info dank je
en je foto’s zijn inderdaad prachtig
Dankjewel voor deze tip, Laura! Ik ben net begonnen met Lightroom dus alle info is welkom! Ik ben onder de indruk van je foto’s én je Academy!
Dankjewel Jenneke, leuk om te horen! :)
Dank zij Ilse Hetterscheid ben ik op jouw website gekomen. Mijn complimenten voor je heldere en eerlijke uitleg. Ik ben nu een Lightroom noob en probeer mezelf nu dus een workflow aan te leren. Dank zij jou zit ik op de goede weg. Hartelijk dank hiervoor. Gegroet, Metin
Leuk om te horen Metin :)
Dag Laura,
Gefeliciteerd met de start van de Vink Academy. Een mooi initiatief. Weet je dat het Caps Lock geheime wapen wel werkt in Lightroom 3 maar (nog) niet in Lightroom 4 Beta? Iets om in de gaten t houden.
Veel succes,
Henk
Hoi Henk,
bedankt voor je reactie! Ik heb nog niet de tijd gehad om LR 4 (beta) te gaan testen, maar ik zal het zeker in de gaten gaan houden!
Kijk aan, dit is nou een super-tip!
thx laura, dit gaat mij nog meer tijdwinst opleveren.
heb je er nog meer :)
groeten uit groningen
edwinvandegraaf
Wauw mooie website! Zeker handig voor de beginnende fotografen.. Nu ik jouw stukje over Lightroom gelezen heb, moet ik er denk ik toch maar eens aan beginnen.. Ik gebruik op het moment namelijk Adobe Bridge :P
Veel plezier en succes met je nieuwe site!